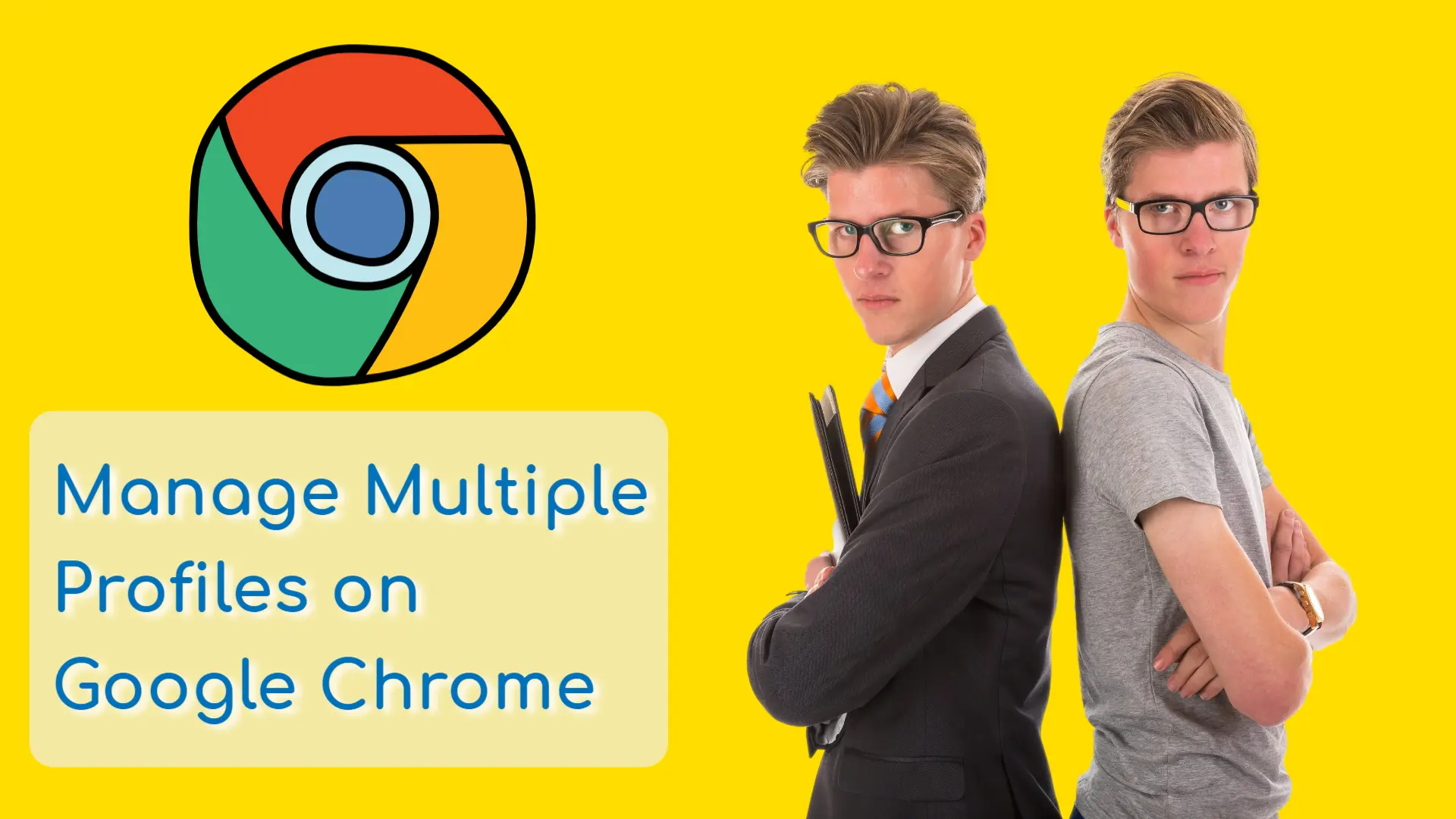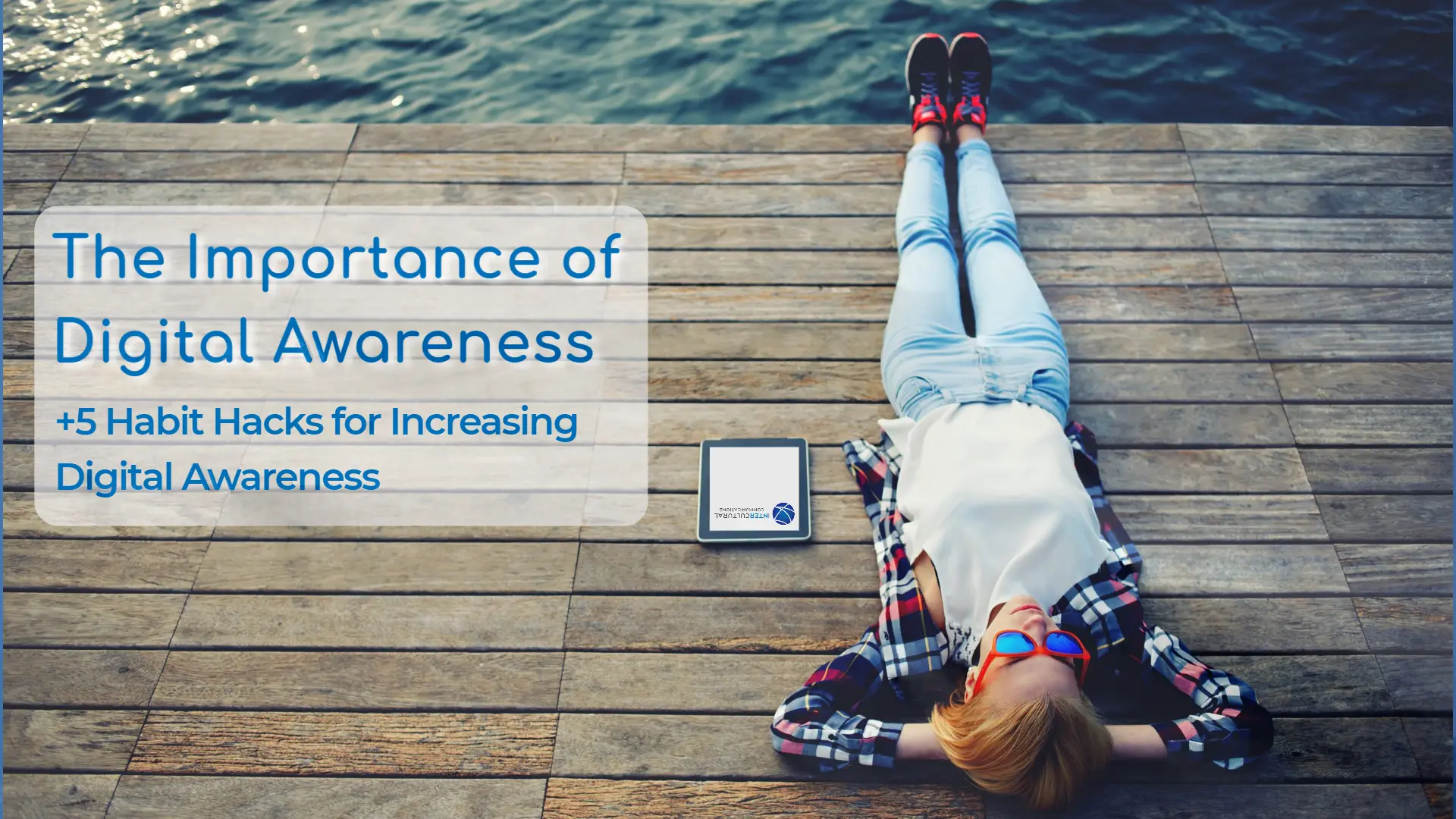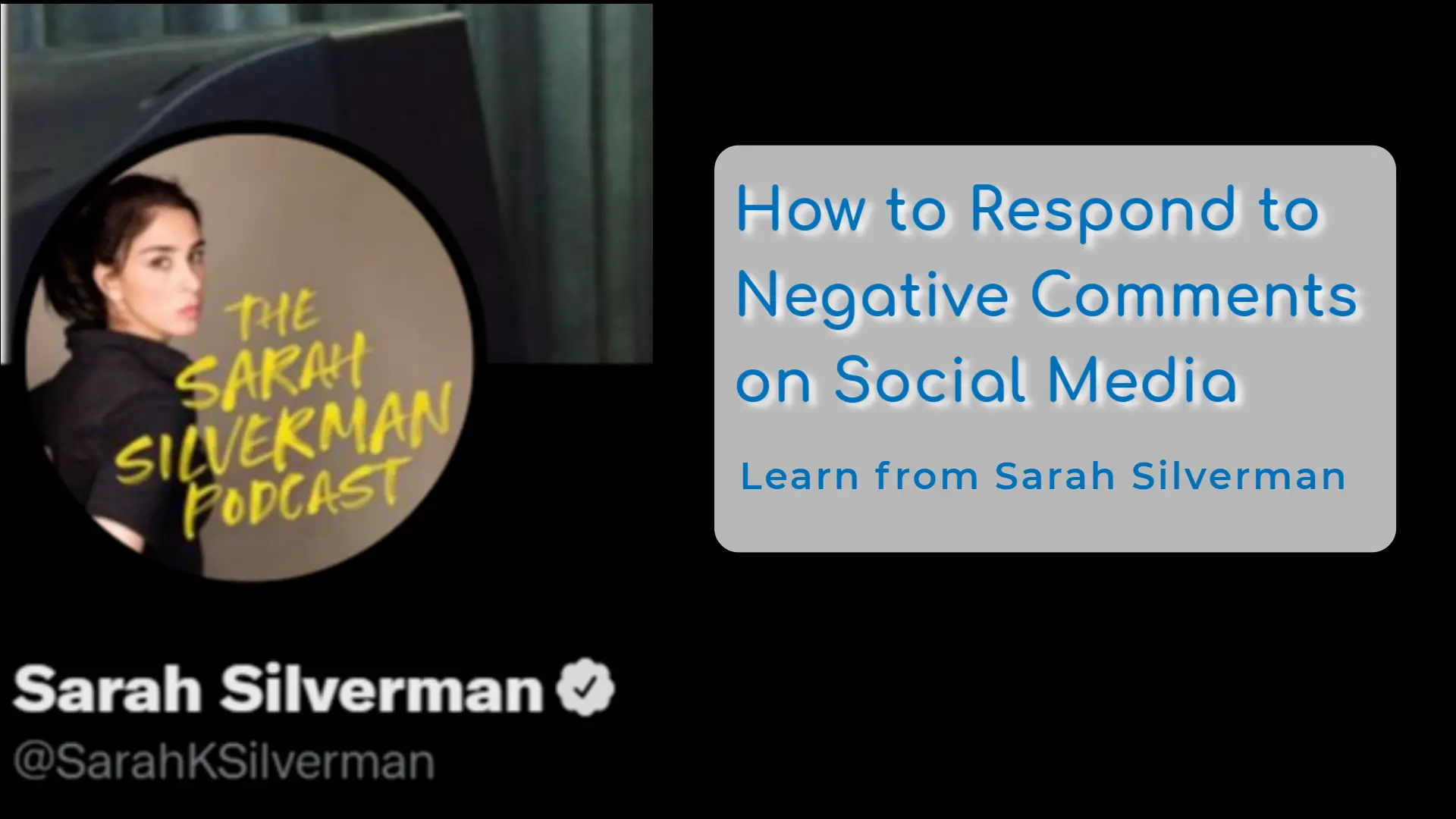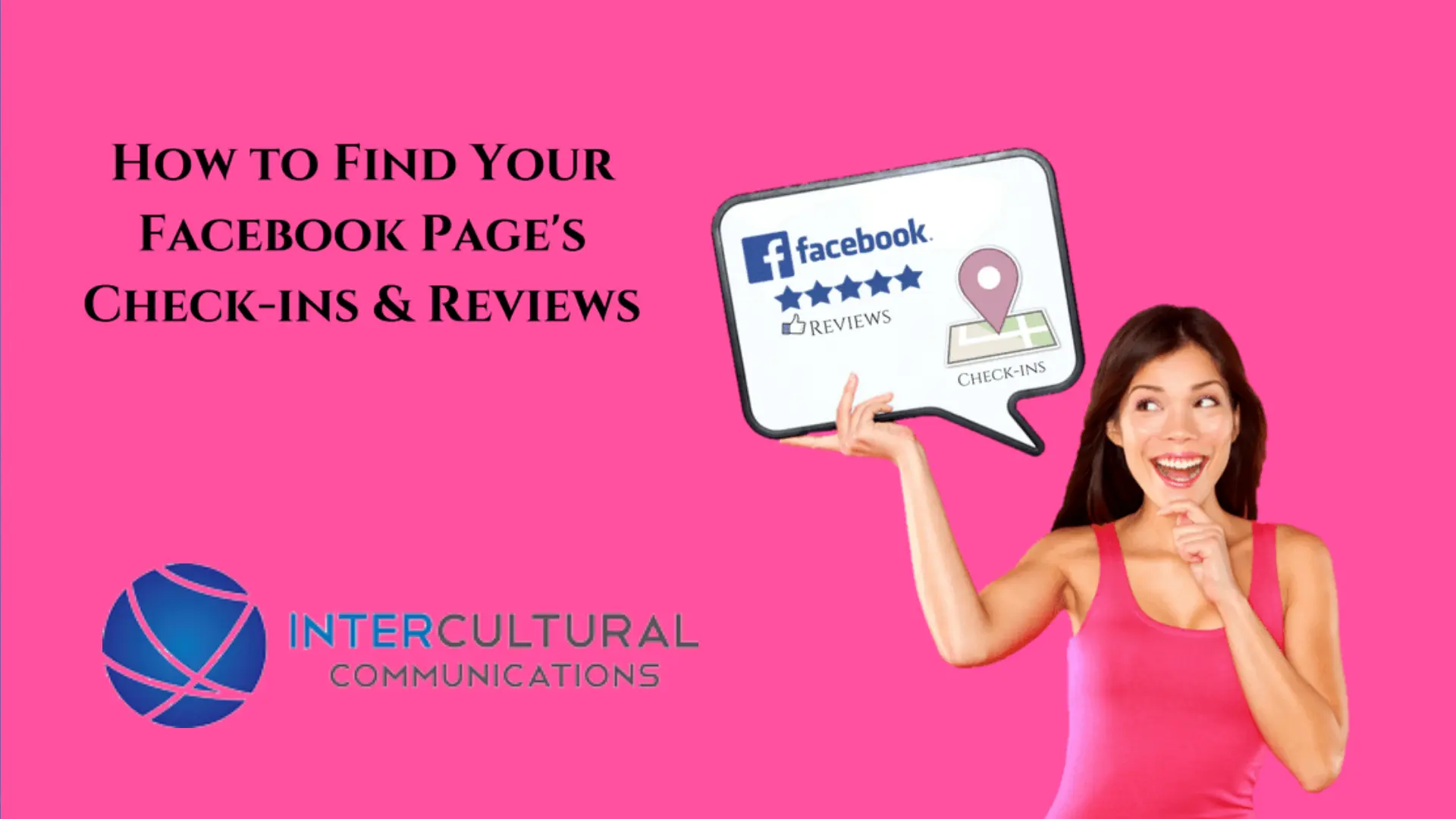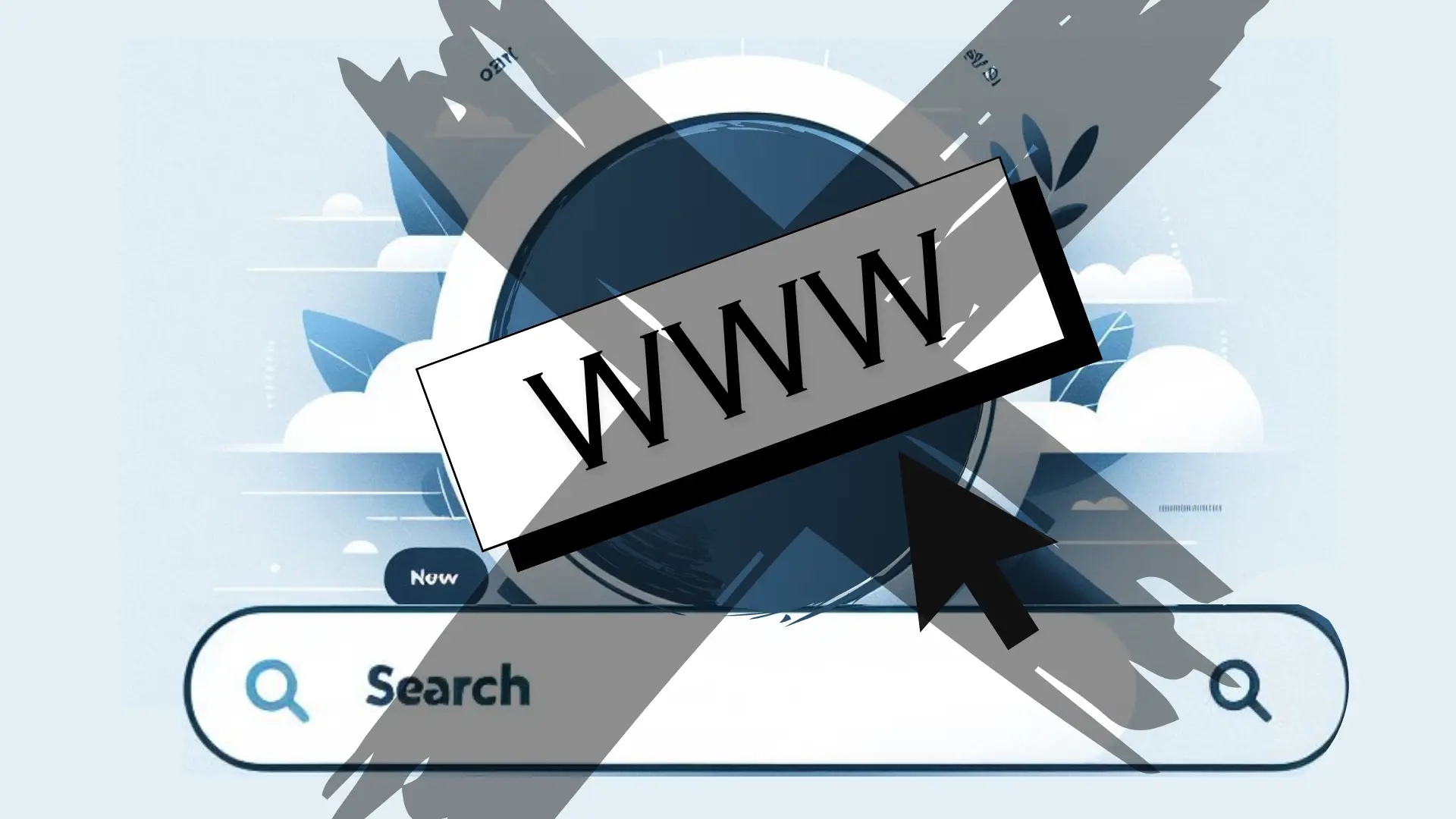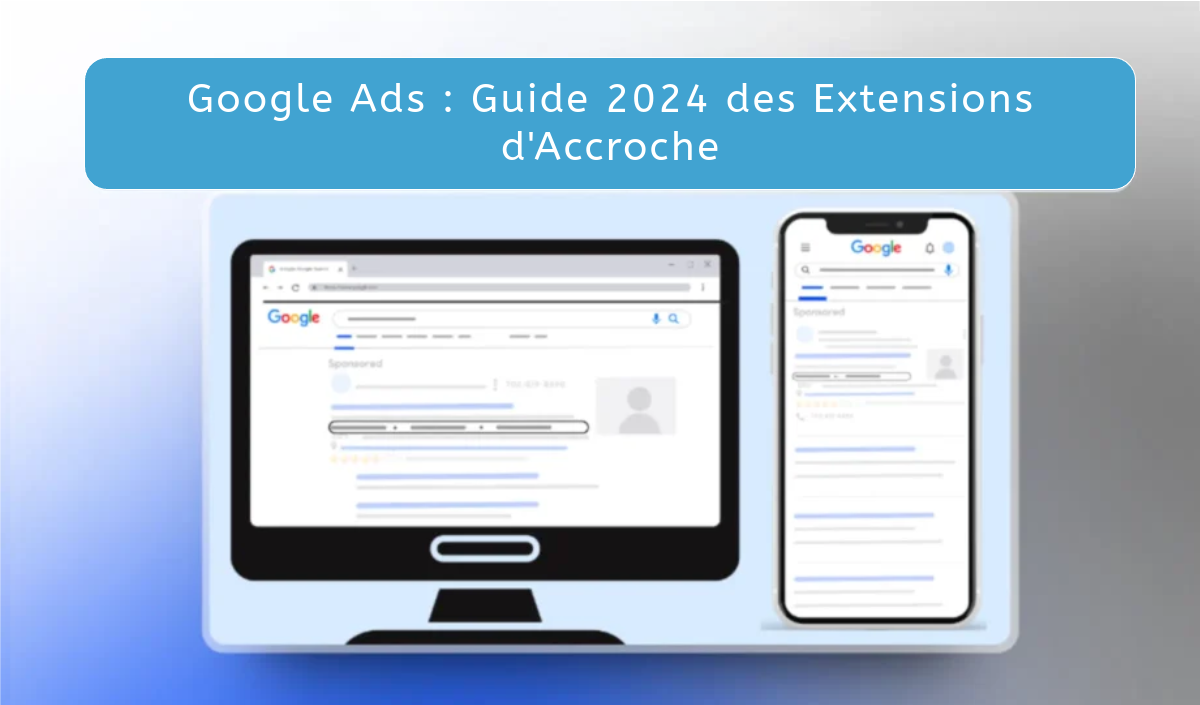Obtenez de l'aide avec "Gérer plusieurs profils Chrome,se connecter au même site Web avec des comptes différents." from a professional.
Les professionnels du marketing digital offrent le meilleur ROI pour vos dépenses marketing.
Gérer plusieurs profils Chrome
Navigateurs Internet (Web), Cookies et Connexions
Commençons par définir quelques termes (vous pouvez passer cette partie si vous êtes à l’aise avec la technologie). Les navigateurs Internet permettent d’accéder au web [mondial], et vous connaissez probablement certains d’entre eux par leur nom, tels que Firefox, Chrome, Edge, Safari, etc. Lorsque vous vous connectez à un site web, ce dernier dépose un cookie sur votre navigateur, ce qui indique au site que votre navigateur est connecté à votre compte. Ce cookie explique pourquoi vous restez connecté après avoir quitté le site ou ouvert une nouvelle fenêtre. Cependant, si vous utilisez un autre navigateur sur le même ordinateur, vous ne serez pas forcément connecté. Les cookies sont liés aux navigateurs, pas aux ordinateurs individuels.
Pour les utilisateurs de Chrome avec un compte principal, gérer plusieurs profils ou identités peut être un peu fastidieux. Heureusement, avec quelques extensions, vous pouvez rendre cela beaucoup plus facile.
Chacune des extensions listées ci-dessous est conçue pour vous aider à gérer vos différents profils ou identités dans Chrome. Si vous en avez besoin d’un seul, essayez Keep, qui est la plus simple, mais si vous devez suivre plusieurs identités ou passer rapidement de l’une à l’autre, utilisez une des autres extensions.
Keep
Keep vous aide à organiser vos profils ou identités et à les synchroniser sur plusieurs plateformes, y compris Wear, iOS, Android et le web. Vous pouvez prendre des notes pour des détails supplémentaires et ajouter des étiquettes pour les classer afin de les retrouver plus facilement lorsque vous gérez plusieurs profils Chrome.
Profils Chrome – Gestionnaire de profils Chrome
Avec les profils Chrome, vous pouvez passer d’une identité à une autre sans ouvrir plusieurs onglets dans Chrome. Le nom est assez explicite : il suffit de créer un nouveau profil, de cliquer sur démarrer et tout autre profil sera basculé.
Lorsque vous créez un profil, il sera automatiquement ajouté à votre barre d’accès rapide, ce qui le rend très facile à trouver et à utiliser par la suite.
Les profils Chrome sont gratuits, mais nécessitent un compte Google.
Se connecter avec un autre utilisateur sur le même site Chrome
Il se peut que vous souhaitiez être connecté au même site web avec un autre compte. Dans ce cas, la plupart des gens se déconnectent d’un compte et se reconnectent avec l’autre. Ne perdez plus jamais de temps à faire cela.
1) Cliquez sur les trois points verticaux en haut à droite pour ouvrir le menu (cela peut être près de votre photo de profil), puis cliquez sur « paramètres ». Si vous n’avez jamais utilisé Google Chrome, vous verrez « Premier utilisateur » pour configurer un compte personnel.
2) Si vous ne vous êtes pas encore inscrit sur Google Chrome, vous verrez que vous êtes appelé « Personne 1 ». Cliquez sur « Gérer les autres personnes » dans la troisième ligne.
3) Ensuite, nommez votre « Personne », choisissez une icône et cliquez sur « Enregistrer ». Chrome créera automatiquement un raccourci sur votre bureau. Connectez-vous à tous les comptes souhaités, cochez « rester connecté » et vous pourrez vous connecter facilement à plusieurs comptes en double-cliquant sur l’icône Chrome de votre bureau.
L’utilisation de Google Chrome vous permet d’avoir plusieurs profils sur votre ordinateur. Ces profils vous permettent d’utiliser différents services pour tester ou prévisualiser différentes options. C’est idéal pour les marketeurs qui souhaitent effectuer plusieurs tests, mais qui ne veulent pas installer plusieurs programmes différents ou avoir des fichiers encombrant leur espace de travail.
Activer le sélecteur de profil Chrome au démarrage
Suivez ces étapes pour activer le sélecteur de profil Chrome au démarrage : ouvrez Chrome et cliquez sur votre photo de profil ; puis cliquez sur l’icône de réglage ; allez dans la fenêtre qui s’est ouverte et activez « Afficher au démarrage » ; enfin, redémarrez Google Chrome.
Comment créer un nouveau profil Chrome
Pour commencer un nouveau profil, cliquez sur « Fichier » puis « Nouveau » et choisissez « Nouveau profil » dans la liste des options :
Nommons votre profil
Entrez un nom pour le profil. Choisissez un nom qui vous aidera à identifier le profil sur lequel vous travaillez. Cela peut être aussi simple que « Gmail », « Site web », ou « Facebook ».
Ensuite, choisissez le lecteur où vous souhaitez stocker le profil. L’emplacement par défaut sera C:\Users\VotreNom\AppData\Local\Google\Chrome\User Data\Default. Vous pouvez utiliser les paramètres avancés pour spécifier où vous voulez stocker le profil.
Si vous avez plusieurs profils Chrome, vous vous demandez probablement pourquoi vous n’avez pas créé un raccourci pour chaque profil. La réponse est simple : il n’y a pas de raccourci.
Comment gérer plusieurs profils Chrome sur votre Mac
Tout d’abord, vous devez installer et ouvrir les outils de développement Chrome (aussi appelés DevTools). Pour cela, allez sur chrome://extensions, cliquez sur Plus d’outils en haut à droite, puis cliquez sur Outils de développement.
Ensuite, ouvrez un nouvel onglet et allez sur la page chrome://profiles. Vous pouvez aussi ouvrir cette page dans un nouvel onglet.
Cliquez sur le bouton + pour créer un nouveau profil. Donnez-lui un nom et une description.
Cliquez ensuite sur « Enregistrer ».
Créez ensuite des raccourcis pour vos autres profils.
Cliquez sur une icône (l’icône sera différente pour chaque profil).
Cliquez sur « Créer un raccourci ».
Merci de visiter notre guide pour apprendre à gérer plusieurs profils Chrome, de la part de l’équipe ICC.